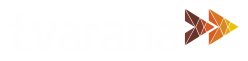PortalsPro by Tvarana is a set of three portals for NetSuite – vendor, customer, and employee – designed to unify onboarding, engagement, and transactions on a single platform. This blog will discuss one salient feature of PortalsPro’s vendor platform, which is the ability to create custom questionnaires for vendor onboarding.
Part 1 of this series will show you how to add custom questions for vendor onboarding, while here we will go over how to configure templates and questionnaire sections.
Adding Questionnaire sections:
On the backend of the PortalsPro Vendor platform, the Questionnaire sections page shows existing questionnaire sections that are present in the account.
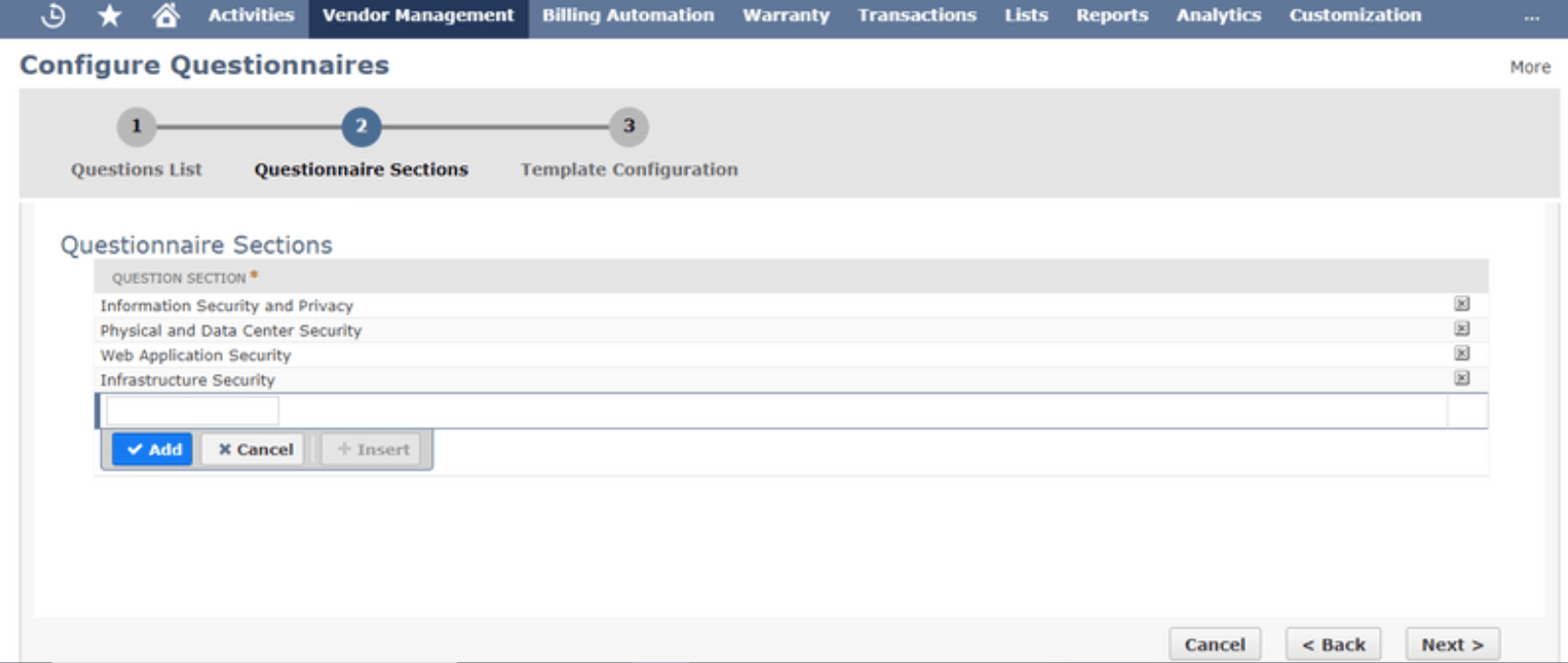
- To add new questionnaire sections to the list, fill out the name of the new questionnaire section in the field at the bottom of the list and click on Add.
- Click on the Next button at the bottom of the page to save changes made to the list.
- If no changes are to be made, then use the Step navigation at the top to jump directly to the desired step (for example, Template Configuration).
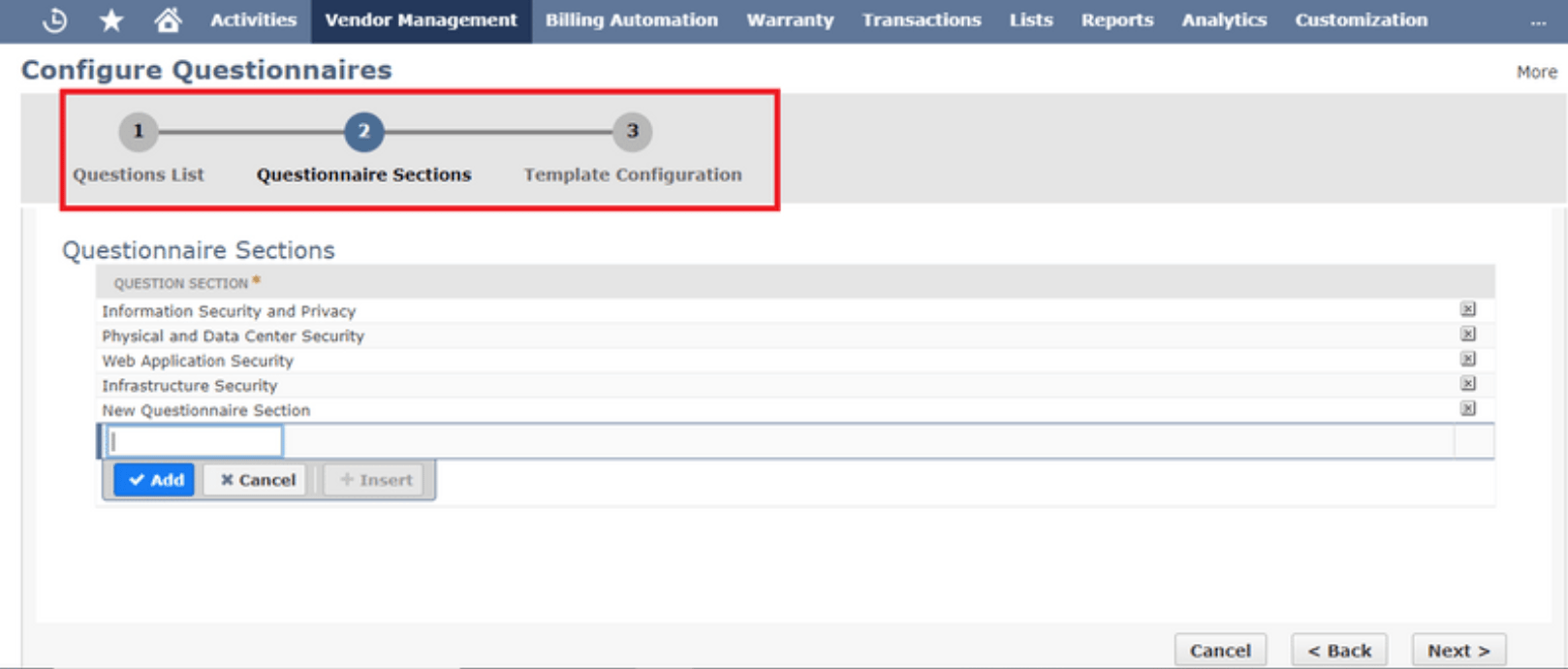
Note: While making changes to the Questionnaire section, if the Step navigation is clicked, then changes made to the Questionnaire section will not be saved.
Configuring Templates:
The Template Configuration page lists all the questions in the Question column and Questionnaire sections in the Question Section column.

- To create a new questionnaire template, select the desired questions from the list by checking on the Show checkbox next to the question. If the question is mandatory, then check the Mandatory checkbox as well.
- Assign each of the questions checked with Show to a Question Section. If a selected question is not assigned to a section, then the user will see the error below.
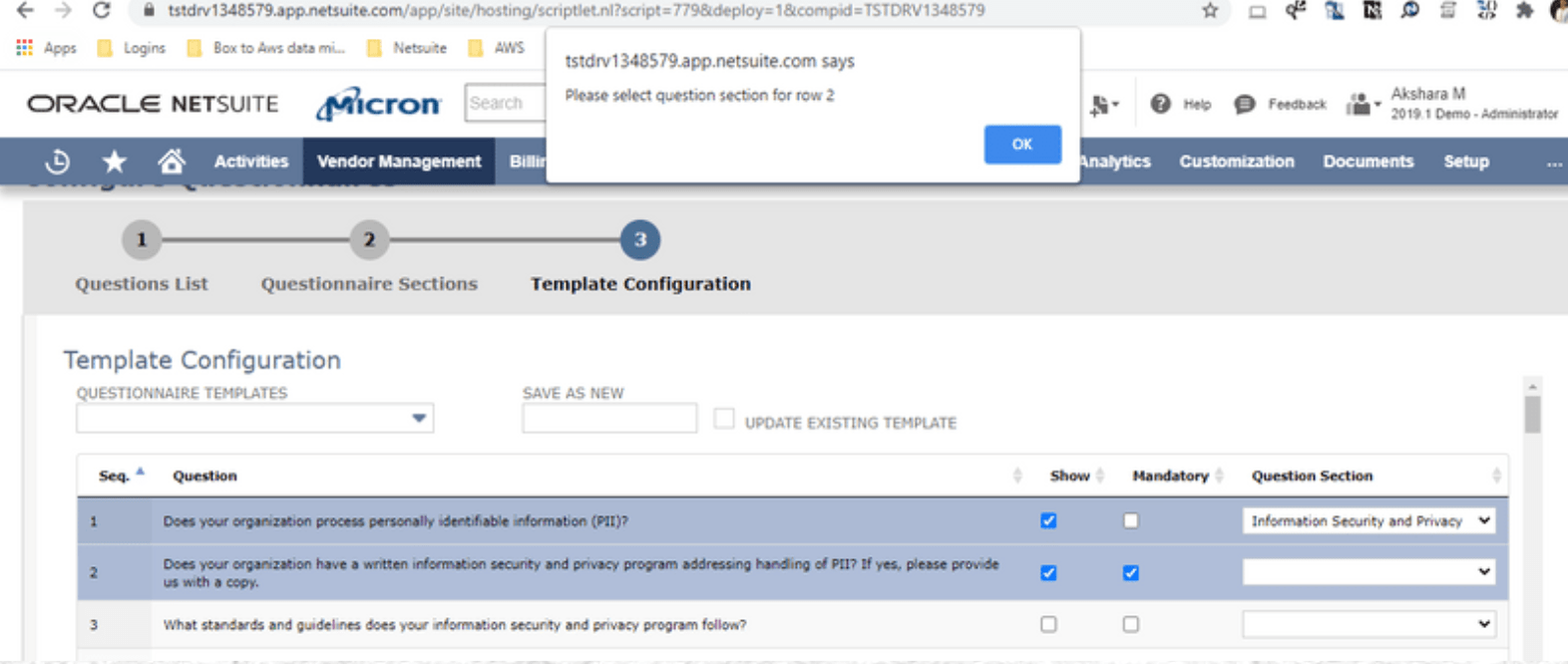
- Enter the name of the Questionnaire Template in the SAVE AS NEW field and click on Finish to save the new questionnaire template.

- Existing Questionnaire templates can be seen in the Questionnaire Template field.
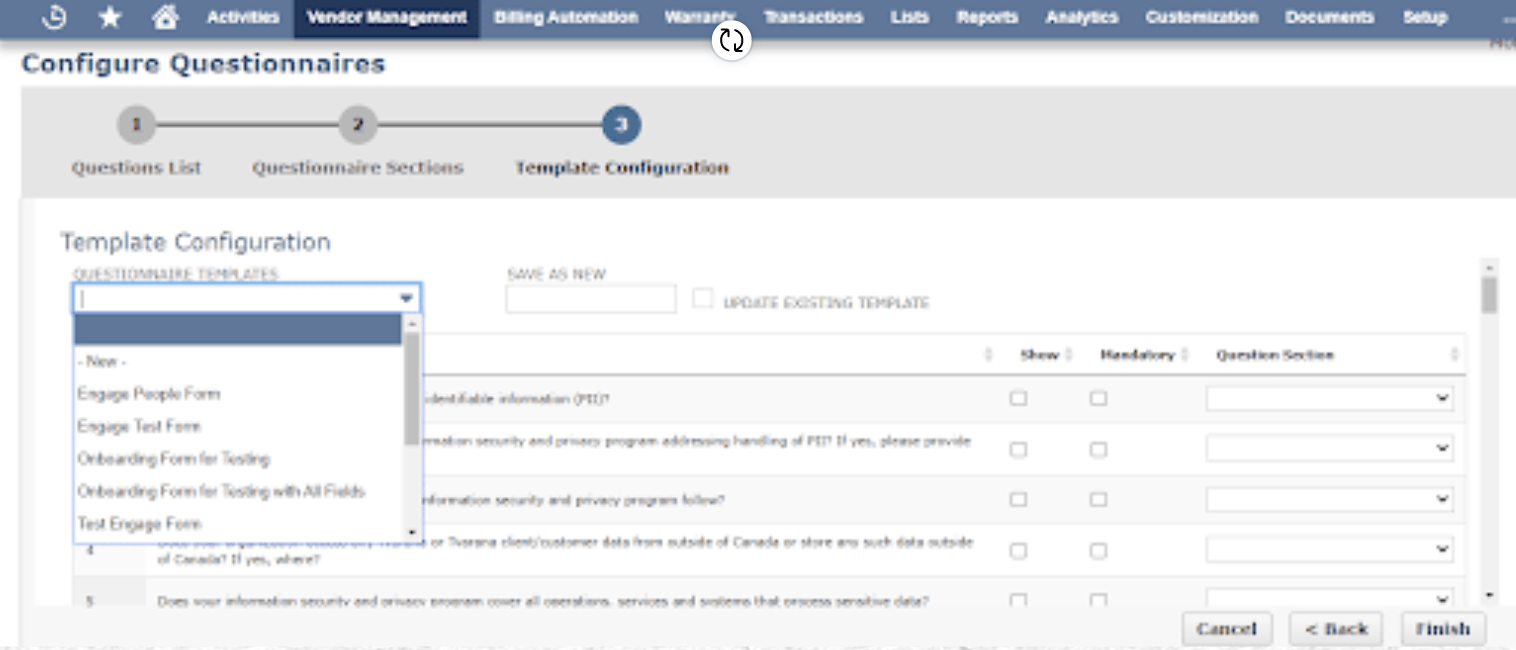
- Click on any of the existing templates to view their configuration.

- To make changes to an existing template, click on the UPDATE EXISTING TEMPLATE checkbox, and update the desired fields. For example, users can change the Questionnaire section, make questions mandatory, add new questions to the questionnaire, and then click on Finish.

Note: Changes cannot be made to questionnaires that have associated Onboarding or Reassessment records.
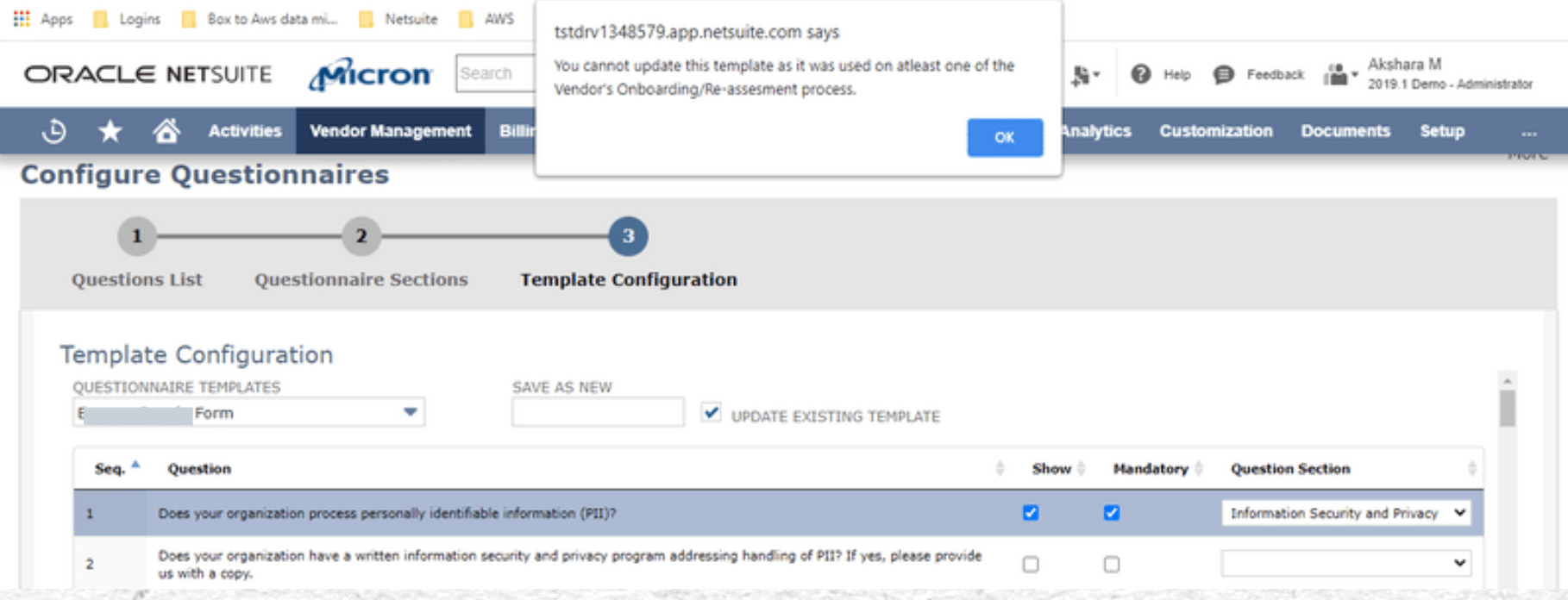
- To create a new questionnaire template from a pre-existing one, select an existing template from the Questionnaire template field, make the required changes to the questions or questions sections, assign a name to the new questionnaire template in the SAVE AS NEW field, and click on Finish.
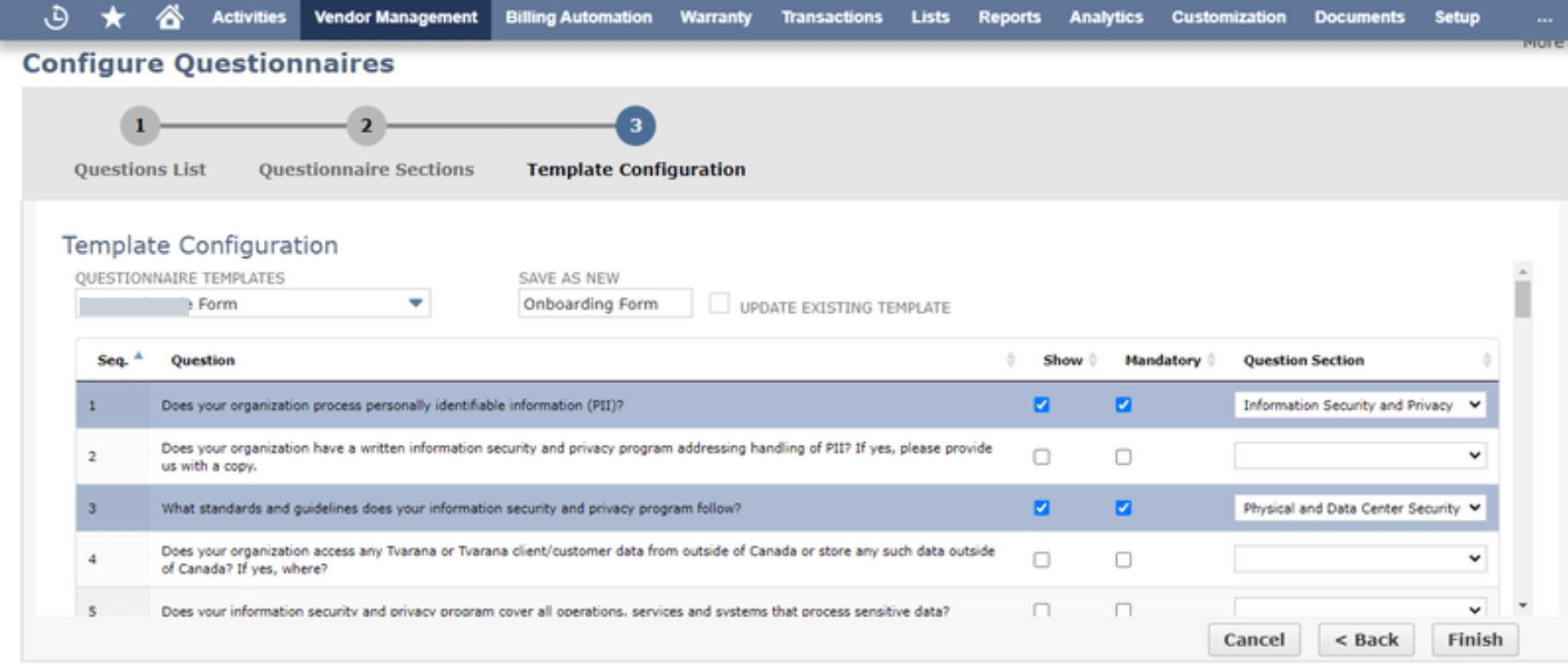
- Once a new questionnaire template is created or existing questionnaires are updated, then the below screen can be seen.