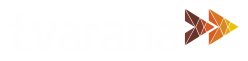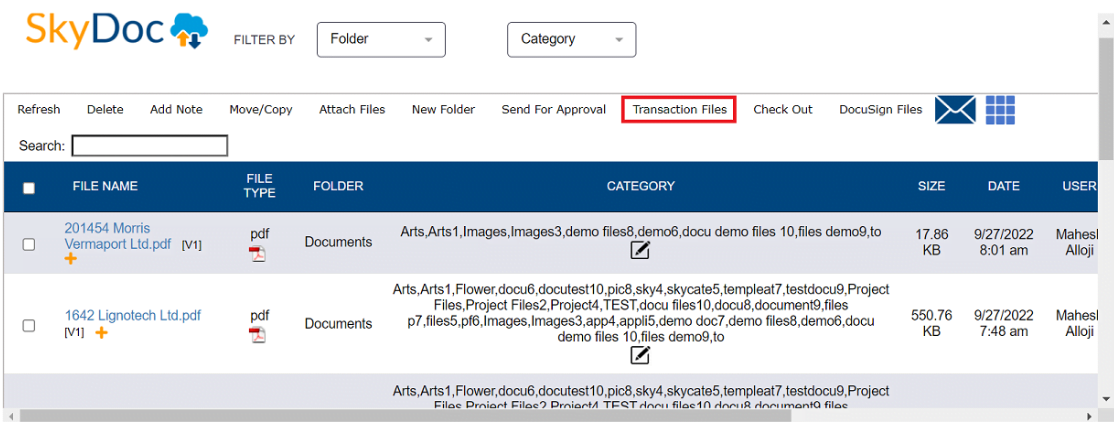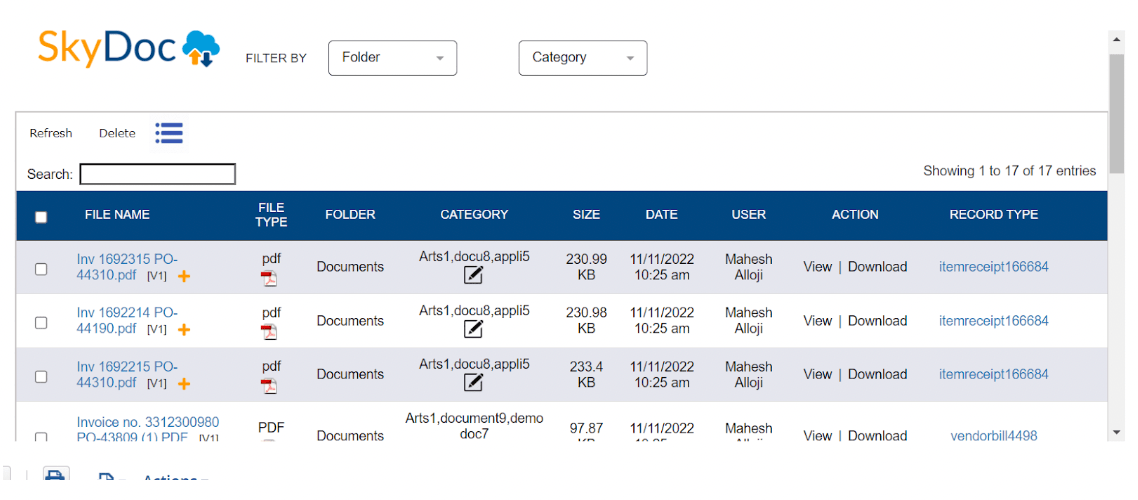SkyDoc is a management solution that enables internal and external collaboration and document sharing. SkyDoc seamlessly integrates into the NetSuite platform, allowing you to store your critical content in one place so that you can share, collaborate, and access relevant files instantaneously – all without having to leave NetSuite. In this post, learn all about the Related Transaction Files Feature.
SkyDoc Related Transaction Files Feature:
Through SkyDoc, users are able to view all files of an entity, including those connected to transactions like purchase orders, sales orders, etc., directly from the entity record. This can be done by clicking the related transactions button on Entity/Transaction records, which immediately enables users to view files connected to any related transactions of that specific record. For example, this functionality allows you to access files for a specific purchase order record, as well as any transaction files related to that order, such as item receipts and bills.
In order to use this feature, you must check the “Enable Related Transactions SkyDoc Files” checkbox on the SkyDoc Setup Page.
Viewing Transaction Records Related to an Entity Record
Open the SkyDoc subtab on an entity record and click on “Transaction Files” as shown below
This action pulls up the SkyDoc display list, which shows SkyDoc files attached to that entity’s related transactions
Here we can view files uploaded to an entity record’s transactions and navigate to the respective records using the links displayed in the “Record Type” column
Viewing Transaction Files for a Transaction Record:
Open the SkyDoc subtab on a transaction record and click the “Related Record Files” button.
This action pulls up the SkyDoc display list, which shows files attached to any transaction record that is related to the current record.
Here we can see the files corresponding to the related transactions of the current record and navigate to them using the links displayed in the “Record Type” column.