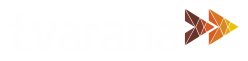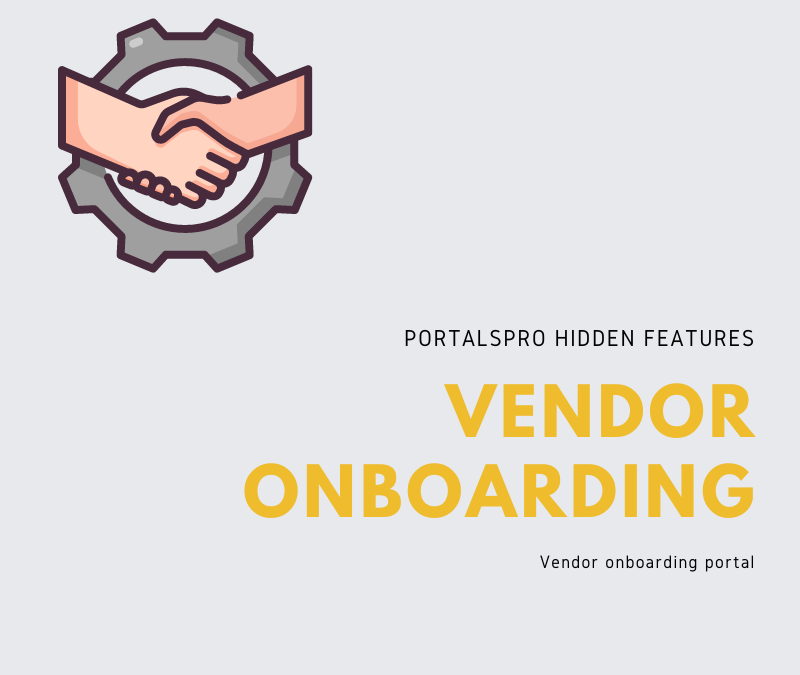With Portalspro, it will be easy to onboard a vendor and track all the information or documents shared by the vendors within Netsuite. Vendors will be given access to the portal where they can answer the questionnaire and send it back. The submitted questionnaire will then be sent to the approval process. Once it is approved, the vendor will be onboarded successfully and able to access all the vendor portal features.
1. Assigning Onboarding form/questionnaire to the vendor:
- Click on the “Vendor Management” subtab.
- All the Approvers for Onboarding will be populated by default.
- Check the “VENDOR PORTAL EXTERNAL ACCESS” checkbox to provide Vendor Portal access to the Vendor.
- Check the “WELCOME EMAIL” checkbox to send a welcome email to the vendor and this email contains the username and password of this vendor to the vendor portal.
- Enter the password for the Vendor Portal in the “VENDOR PORTAL PASSWORD” field.
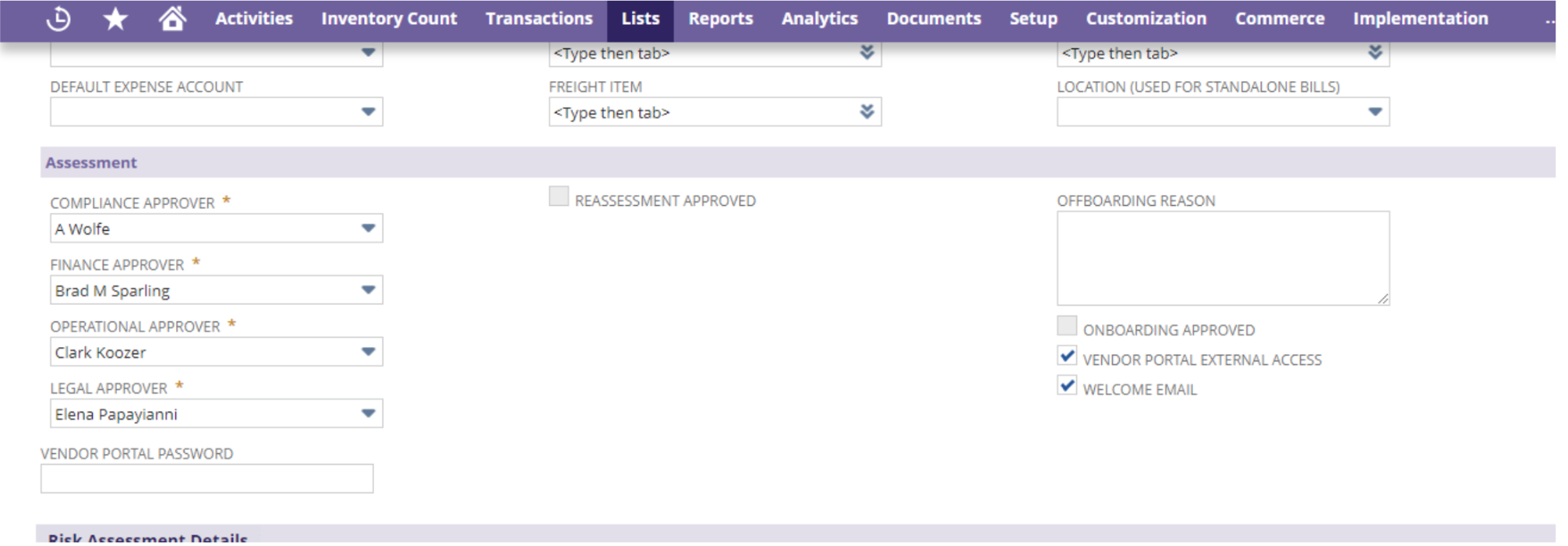
- In the Risk Assessment Details sublist, Enter the details like Date, select Assessment type as “Onboarding”, and select any compliance documents that need to be submitted by the vendor during Onboarding.

- Assign a questionnaire template to the vendor by selecting any of the existing templates in the Questionnaire Template field and checking the SEND QUESTIONNAIRE checkbox.

- Once all the details are entered, click on the Add button to add the Onboarding line to the vendor and Save the vendor record by clicking on the Save button.
2. Vendor entering required details from the Vendor Portal
- Once the vendor record is saved and the “Welcome Email” checkbox is checked, Vendor receives an email in the following format. This email contains a username, password, and a link to open the login page of the Vendor Portal which can be used by the vendor to log in to the Vendor Portal.
- Vendors can follow the instructions in the welcome email and log in to the portal.
- Once the vendor logs into the portal, they can view the questionnaire form.
- The Vendor Onboarding page looks like the image shown below:
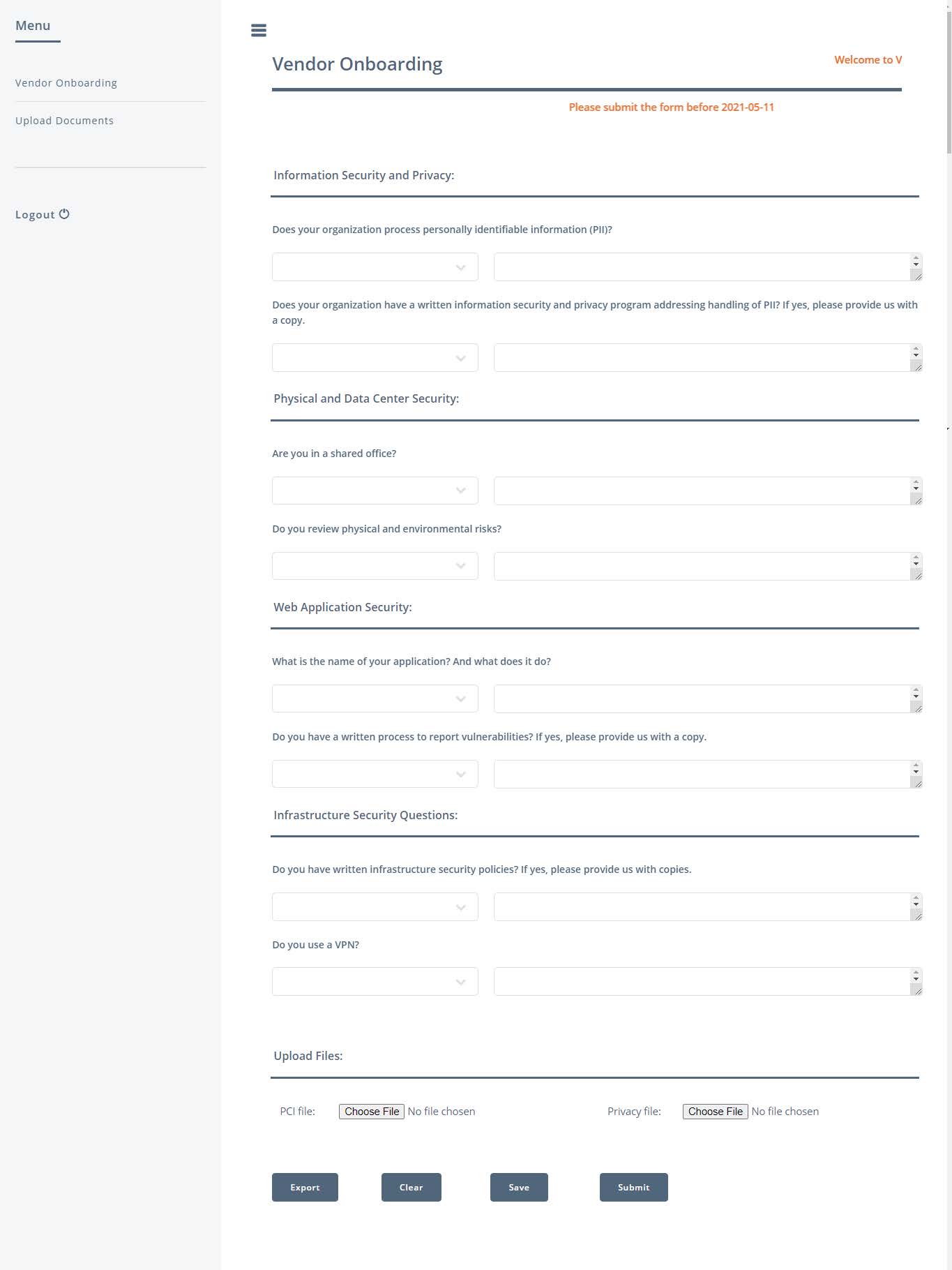
- If the vendor wants to save the details entered so far but not submit them, they can click on the Save button.
- If the vendor wants to export the questions listed on the Questionnaire form, they can click on the Export button.
- If there are any documents to be uploaded, the vendor can use the “UPLOAD DOCUMENTS” section.
- Select a folder from the Folder dropdown and drag and drop the files to upload the files.
- Click on the File List to view the existing files.
- If all the required questions are answered, the vendor can submit the form by clicking on the SUBMIT button.
- Once the questionnaire is submitted by the vendor, then the questions and buttons will be disabled and the vendor cannot change any values.
- If the questionnaire is rejected by the approver, then the questions and buttons on the questionnaire will be enabled back. Vendors can then change the answers to the questions and submit back the questionnaire.
3. Approval of the Onboarding Form
- Once the vendor submits the Onboarding form, all 4 approvers receive an email.
- They can open the response link from an email or navigate to Vendor record -> Risk Assessment sublist.
- Alternatively, they can view all the Onboarding records that are waiting for their approval in Vendor – Management -> Onboarding and Reassessment -> Request Submission Status
- On this page, Approvers will be able to view all the Onboarding records with pending approval status. Here, we can filter the records based on different fields like Vendor, Status, From Date, and To Date. Select any of the filter values and Click on the Submit button to view the results based on the value that we select.
- In this list, we can view Date Created, Vendor name, Status, Submission Due Date, and Submitted Date details related to the Onboarding record.
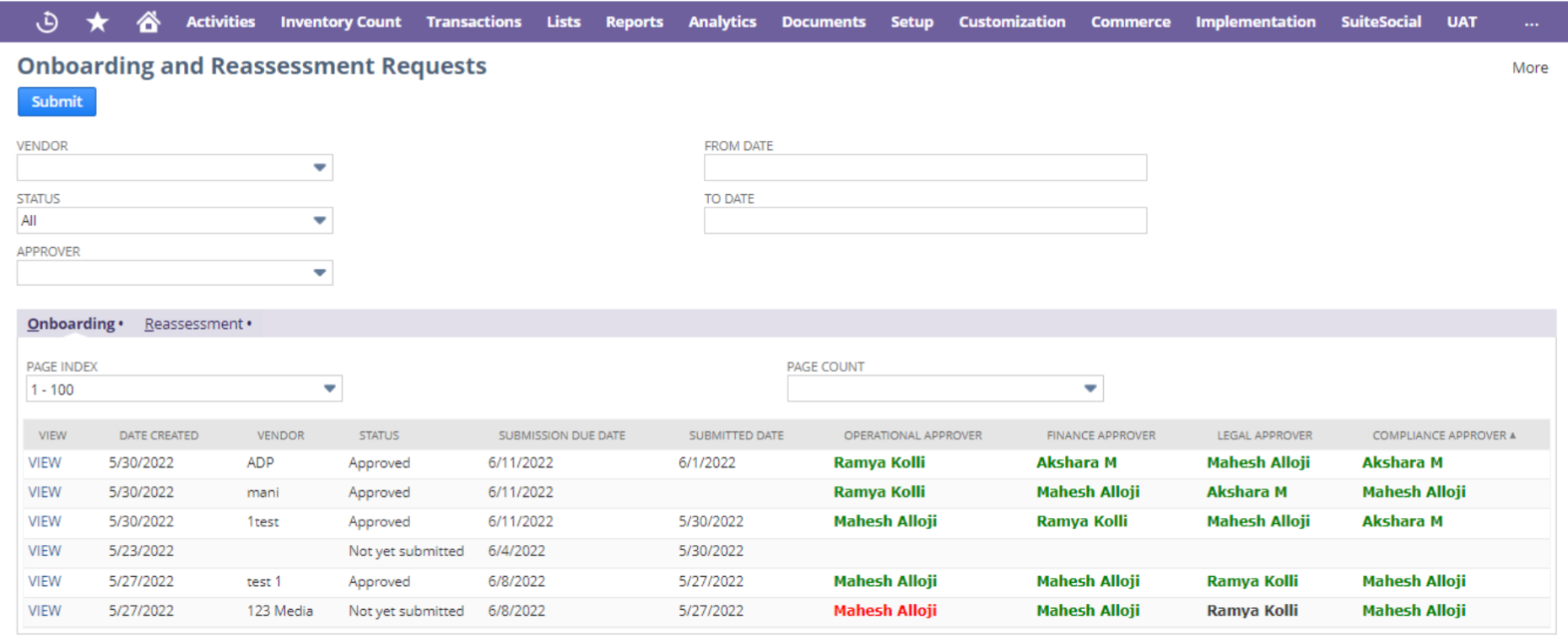
- The vendor Onboarding record looks like below:
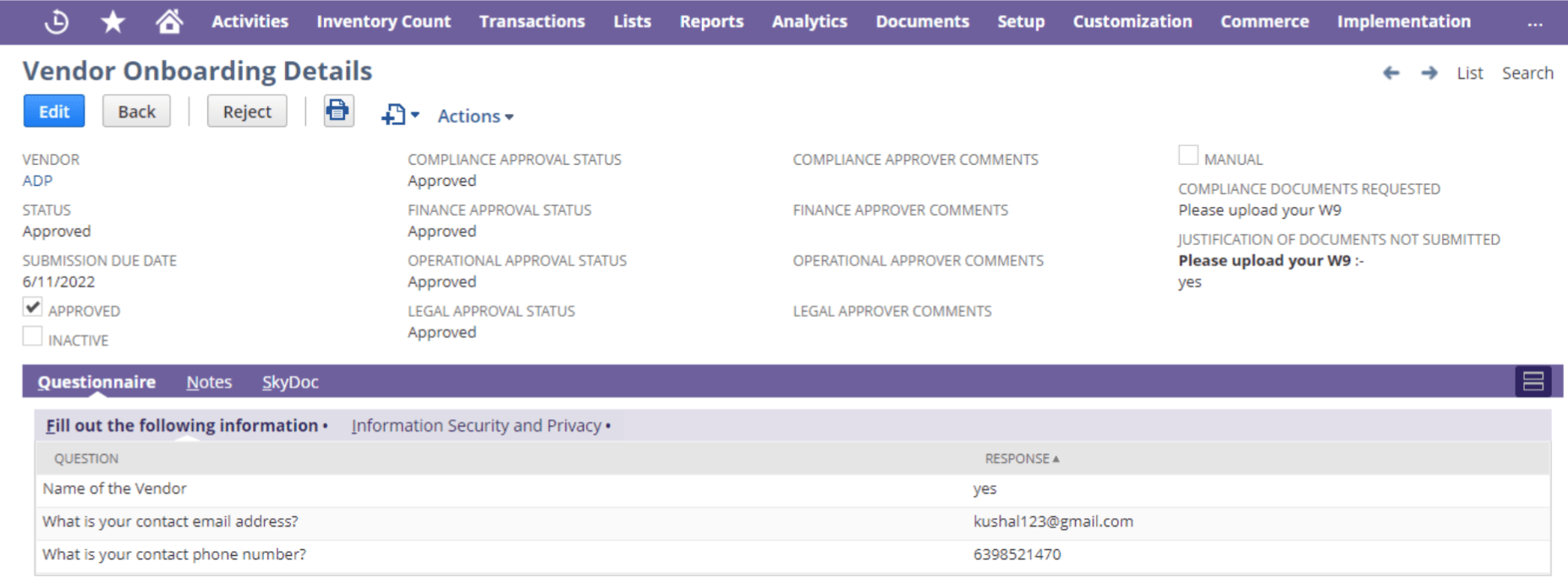
- Details entered by the vendor can be verified in the Questionnaire subtab. We need to click on each Question section and verify the details.
- Compliance Documents uploaded by the vendor can be seen in the SkyDoc tab.
- Approvers can Approve or Reject the Onboarding record by using the Approve or Reject buttons based on the details entered by the Vendor.
- To Approve the Onboarding record, click on the Approve button.
- To Reject the Onboarding record, click on the Reject button and enter the reason for Rejection comments in the popup.
- Final Approval Status i.e STATUS field will be updated only when all 4 approvals have been received.
- If all 4 approvers approved the Vendor Onboarding record, then the Status will be changed to Approved, the Onboarding Approved checkbox will be checked on the Vendor record, an Email will be sent to the Vendor regarding successful Onboarding, and in the