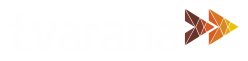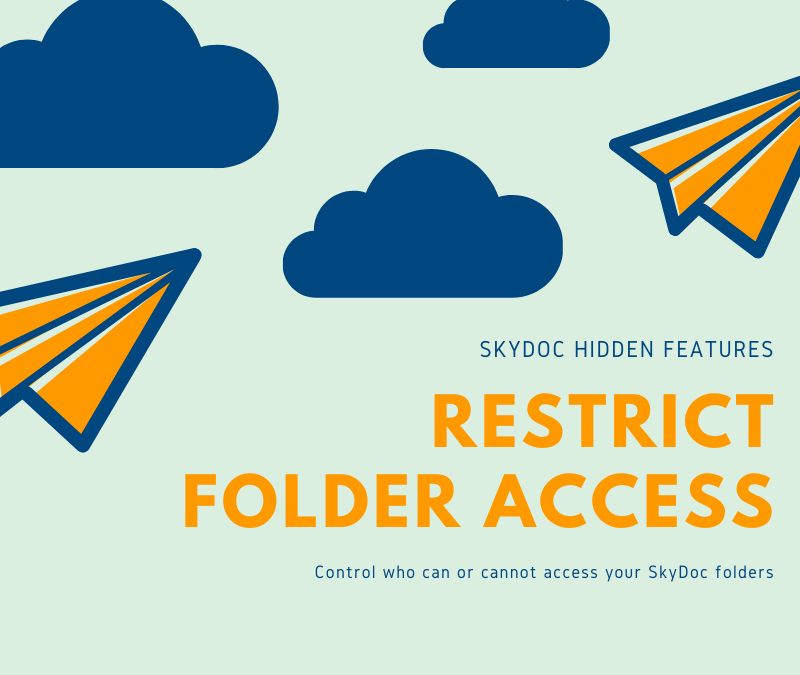SkyDoc by Tvarana is a document management system built on top of the NetSuite platform. Harnessing the power of AWS S3 for storage, the SkyDoc SuiteApp provides users with affordable, secure, scalable storage. Using SkyDoc, NetSuite users can securely share and collaborate on files with users outside of the NetSuite ecosystem. This blog will discuss one of SkyDoc’s many features, namely restricting access to SkyDoc folders.
Restricting Access to SkyDoc Folders page:
Access to the SkyDoc Folders Page can be granted either through the SkyDoc Roles page or the Setup page.
SkyDoc Roles Page:
- Navigate to the SkyDoc Roles Page and select the roles under FOLDER ROLES that need access to the SkyDoc Folder page and click on Save.
- Select the roles under FOLDER ACCESS PERMISSION ROLES that need edit access to SkyDoc folders.
SkyDoc Setup Page:
Navigate to the SkyDoc Setup Page and check the ACCESS TO FOLDERS PAGE checkbox to get access to the SkyDoc Folders page .
Creating and Restricting Access to SkyDoc Folders:
Navigate to the SkyDoc Folders Page and Click on the New Folder button. On this page there are few fields and checkboxes which allow us to restrict access to folders.
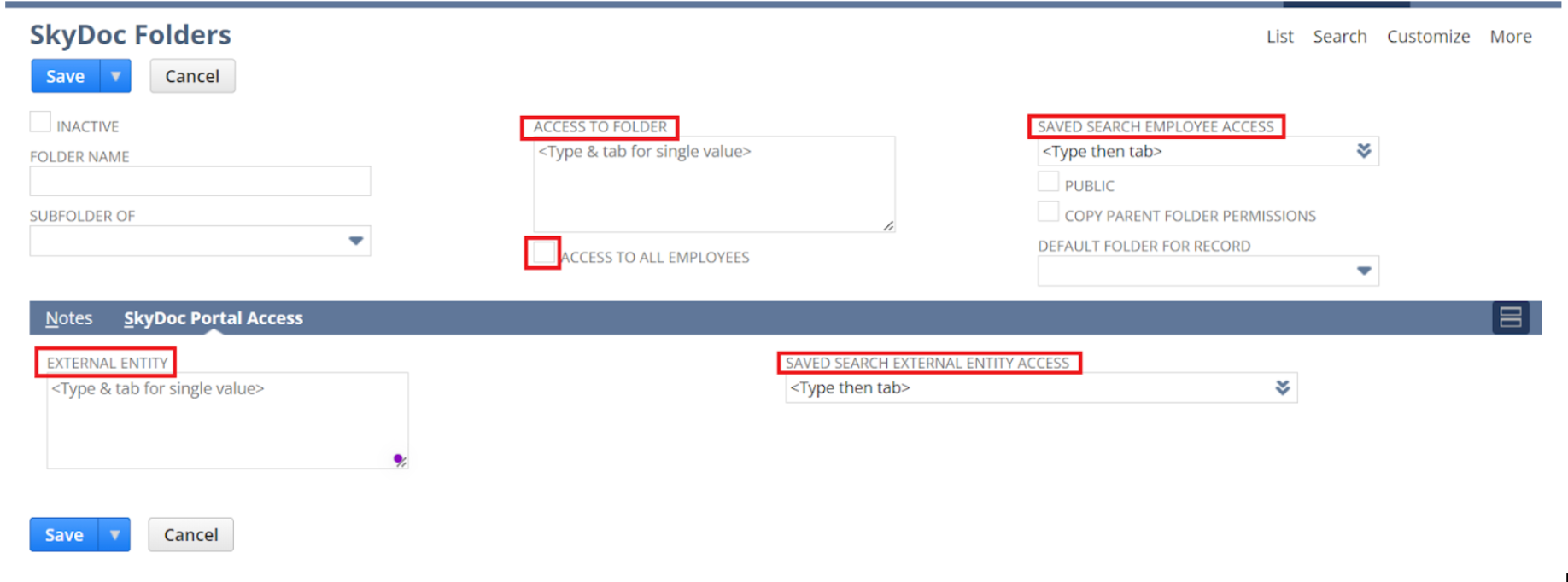
ACCESS TO FOLDERS: This field is used to restrict folder access to only certain users.
ACCESS TO ALL EMPLOYEES: This checkbox enables SkyDoc folder access to all employees.
SAVES SEARCH EMPLOYEE ACCESS: This field allows access to this folder by performing a saved search for specific entity records.
The SkyDoc Portal Access subtab is used to restrict folder access to the entities in SkyDoc Portal.
- The EXTERNAL ENTITY field is used to give the folder access in the SkyDoc portal to the selected entities in this field.
- The SAVED SEARCH EXTERNAL ENTITY ACCESS field gives the folder access in the SkyDoc portal by performing a saved search for specific entity records.
Want to learn about all that SkyDoc has to offer? Set up a consultation with us today!