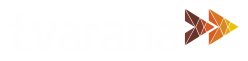OVERVIEW:
As part of NetSuite 2021.1 release, NetSuite has included a new Advanced Numbering feature that enables you to set up flexible document and transaction numbering that depicts the needs of the countries you do business in.
NetSuite users can now easily create multiple complex numbering sequences per transaction type, location, and other selected criteria through the Advanced Numbering feature.
Some of the benefits of this feature include:
- Support for additional transaction types
- Separated permissions
- Support for importing document numbers from external systems or applications
Advanced Numbering is especially beneficial for companies that operate in countries that require companies to adhere to strict numbering rules.
SUPPORTED TRANSACTION TYPES:
Advanced Numbering supports the following transaction types:
| Document Number Only | Transaction Number Only |
|
|
ENABLING THE ADVANCED NUMBERING FEATURE:
To enable the Advanced Numbering feature:
- Go to Setup > Company > Setup Tasks > Enable Features (Administrator). In the Company subtab, scroll to the ERP General subsection and check the Advanced Numbering box.
- Click Save.
To enable Advanced Numbering for document numbers:
- Go to Setup > Company > Setup Tasks > Auto-Generated Numbers (Administrator).
- Click the Document Numbers subtab.
- Check the Advanced Numbering box next to each transaction type for which you want advanced numbering sequences.
- Click Save.
To enable Advanced Numbering for transaction numbers:
- Go to Setup > Company > Preferences > General Preferences (Administrator).
- Check the Show Transaction Numbering Setup box.
- Click Save.
- Go to Setup > Company > Setup Tasks > Auto-Generated Numbers (Administrator).
- Click the Transaction Numbers subtab.
- Check the Advanced Numbering box next to each transaction type for which you want advanced numbering sequences.
- Click Save.
A Setup link is displayed next to each transaction type in the Auto-generated numbers page now, through which we can create a new rule set. By default, a standard rule is available in the rule set for each transaction type and once this Advanced numbering is enabled then the existing numbering settings for each transaction type you selected will be migrated to this standard rule.
MANAGING ACCESS TO ADVANCED NUMBERING:
Access to this feature can be provided or controlled by permission called Auto-Generated Numbers. With this permission, users can control who can access the Set Up Auto-Generated Numbers form, the Advanced Numbering Rule Set form, and the Advanced Numbering Rule form.
This permission has three levels:
- View – Users can view all pages where advanced numbering is defined.
- Edit – Users can add and edit advanced numbering rules.
- Full – Users can add and edit advanced numbering rules and enable or disable the Advanced Numbering feature.
CREATING ADVANCED NUMBERING RULES BY TRANSACTION TYPE:
Advanced numbering sequences are a collection of an advanced numbering rule set and its associated rules. There is no limit on the number of rules that can be created for each transaction type.
This can be done in a three-step process:
- Set numbering format, including dynamic prefix/suffix and minimum digits, to be used in the numbering sequence.
- Select automatically created sequences by Subsidiary, Location, or Fiscal Year.
- Within the Criteria subtab, set the time to apply the sequence. The rule must have at least one criterion.
When you use Advanced Numbering, every transaction includes an Applied Rules subtab within the System Information tab that displays the following information:
- The date on which the rule was applied by the Netsuite
- A Rule Type field which includes the name of the feature which applied the rule Example: Numbering Sequences
- An action log link which includes the following additional feature–specific information
- Parent Transaction
- Rule Set
- Date
- Sequence
- Sequence Number
CREATING ADVANCED NUMBERING RULE:
- Go to Setup > Company > Setup Tasks > Auto-Generated Numbers (Administrator) and click the Document Numbers or Transaction Numbers subtab.
- Click the Setup link next to the transaction type to create the custom rule for.
- On the Advanced Numbering Rule Set page, click on the New Rule button.
- Enter a name for the rule. Names can include up to 32 characters.
- (Optional) Check the Inactive box if you want to create the rule in an inactive state.
- Enter the following in the Numbering section:
- Prefix – The prefix of an advanced numbering rule
- Suffix – The suffix of an advanced numbering rule
- Minimum Digits – The minimum number of digits in an advanced numbering rule.
- Initial Number – The initial number an advanced numbering rule uses.
- The Number Preview field displays what the next number will look like. It automatically gets updated whenever you edit any of the Numbering Format fields.
- In the Sequences by Segment subtab, select the segment to create unique sequences for. You can create unique sequences for each fiscal year, location, subsidiary, or any combination of the three. NetSuite will create a unique numbering sequence for each combination.
- In the Criteria subtab, select the fields NetSuite will use to determine when to number transactions.
- Click Save.
- The Advanced Numbering Rules form appears, with a list of all rules within the rule set.
- By default, rules are processed in ascending numerical order. To Prioritize or change the order, click a rule and move them as required. For each transaction, NetSuite applies the first rule in the rule set which meets all criteria.
- Click Save.
EXAMPLES:
You want to create two vendor bill advanced numbering rules. For the first, Rule A, you want to generate a sequence for each vendor bill as INDIA_Month_Year__Number_location, applicable from September 1, 2021, only for an Indian subsidiary. Numbers should start with 1 and have a minimum of 3 digits. A new sequence should start with each fiscal year and each location. The number for the first vendor bill should be INDIA_09_2021_001_Delhi1.
To create a vendor bill advanced numbering rule A:
- In the Prefix field, type INDIA_${MM}_${YYYY}_.
- In the Suffix field, type _$(location).
- In the Sequences by Segment subtab, add Fiscal Year and Location.
- In the Criteria subtab:
- Add the Date field and set its value to is on or after 1/9/2021.
- Add the Subsidiary field and set its value to is Indian subsidiary.
For the second rule, Rule B, you want to generate a sequence for each vendor bill as year-AP-Posting-number, applicable from September 1, 2021, for all posting transactions. Numbers should start with 1 and have a minimum of 3 digits. The number for the first vendor bill should be 21-AP-Posting-001.
To create a vendor bill advanced numbering rule B:
- In the Prefix field, type $(YY_START)-AP-Posting-.
- In the Sequences by Segment subtab, add Fiscal Year.
- In the Criteria subtab:
- Add the Posting field and set its value to True.
- Add the Date field and set its value to is on or after 1/9/2021.
You now have three vendor bill numbering rules, including the Vendor Bill Standard Rule.
Using the Prioritize Rules button on the Advanced Numbering Rule Set page you can prioritize the rules. For Example, move Rule B to the highest priority, Rule A to second priority, and the Vendor Bill Standard rule to the lowest priority.
When NetSuite applies numbers to a vendor bill:
- It determines if the transaction date is on or after 1/9/2021 and the posting is true, and if this criterion is met, it numbers the transaction using Rule B.
- If the vendor bill does not meet this criterion, NetSuite determines if the transaction date is on or after 1/9/2021 and the subsidiary is Indian, and if this criterion is met, it numbers the transaction using Rule A.
- If neither of the first two rules’ criteria is met, NetSuite numbers the vendor bill using the Vendor Bill Standard Rule.
IMPORTING TRANSACTIONS:
The advanced numbering feature also controls or chooses the numbering to use when importing transactions from another application. If external document numbers are present in the mapping file, Advanced Numbering uses those document numbers otherwise uses Advanced Numbering rules to generate document numbers on the save of the record. These transactions can be imported using any of the following methods:
- SuiteScript
- CSV Import
- REST
- JSON
DISABLING ADVANCED NUMBERING FOR A TRANSACTION TYPE:
- Go to Setup > Company > Setup Tasks > Auto-Generated Numbers
- Click the Document Numbers or Transaction Numbers subtab.
- Clear the Advanced Numbering box next to the transaction type with which you do not want to use Advanced Numbering.
To inactivate a custom rule, edit the rule and check the Inactive checkbox. Even if the Advanced Numbering feature is disabled, Netsuite will store the inactive rules and display them in the new custom rule set when the feature is enabled in the future for that transaction type.
DISABLING ADVANCED NUMBERING FEATURE:
- Disable the Advanced Numbering feature for all transaction types.
- Go to Setup > Company > Setup Tasks > Enable Features. In the Company subtab, scroll to the ERP General subsection and clear the Advanced Numbering box.
- Click Save.
DELETING ADVANCED NUMBERING RULES:
NetSuite deletes the advanced numbering rule and returns you to the Advanced Numbering Rules form.
- Go to Setup > Company > Setup Tasks > Auto-Generated Numbers and click the Document Numbers or Transaction Numbers subtab.
- Click the Setup link next to the transaction type with the rule set containing the rule you want to delete.
- In the Rules subtab, click the name of the rule you want to delete.
- Click Edit.
- In the Actions menu, select Delete.
- Click OK.